Как настроить интернет на компьютере
Простое руководство
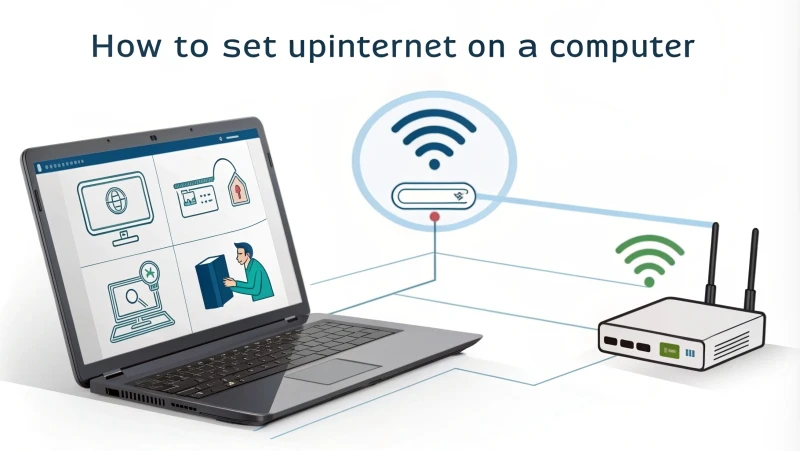
Интернет стал важной частью нашей жизни, но для многих людей старшего возраста или тех, кто только переехал в новую страну, его настройка может стать настоящей головоломкой. Давайте разберёмся шаг за шагом, как настроить интернет на компьютере.
Шаг 1: Подключение оборудования
Для начала убедитесь, что оборудование подключено правильно:
- Роутер и модем. Подключите интернет-кабель провайдера к модему, а модем — к роутеру.
- Кабель или Wi-Fi. Если вы используете кабельное соединение, подключите Ethernet-кабель к компьютеру. Если через Wi-Fi, убедитесь, что роутер включён и готов к работе.
Подсказка: Убедитесь, что все индикаторы на роутере светятся. Если интернет не работает, перезагрузите оборудование.
Шаг 2: Подключение через Wi-Fi
- Нажмите на значок Wi-Fi в правом нижнем углу экрана.
- Выберите свою сеть из списка доступных.
- Введите пароль (он указан на наклейке роутера или в договоре с провайдером).
- После подключения появится статус Подключено, защищено.
Важно: Если сеть не отображается, проверьте, включён ли Wi-Fi на компьютере. Для ноутбуков может потребоваться нажать клавишу с иконкой Wi-Fi (Fn + соответствующая клавиша).
Шаг 3: Настройка кабельного интернета
Если вы используете кабельное соединение, выполните следующие шаги:
- Подключите кабель к сетевой карте компьютера.
- Перейдите в Параметры → Сеть и Интернет.
- В разделе Ethernet убедитесь, что подключение активно.
Если ваш провайдер требует настройки PPPoE:
- Перейдите в Параметры → Сеть и Интернет → Настройка нового подключения или сети.
- Выберите Подключение через широкополосный доступ (PPPoE).
- Введите логин и пароль, которые вам предоставил провайдер.
- Нажмите Подключиться.
Шаг 4: Проверка и устранение неполадок
Если интернет не работает:
- Перейдите в Параметры → Устранение неполадок→ Сеть и Интернет
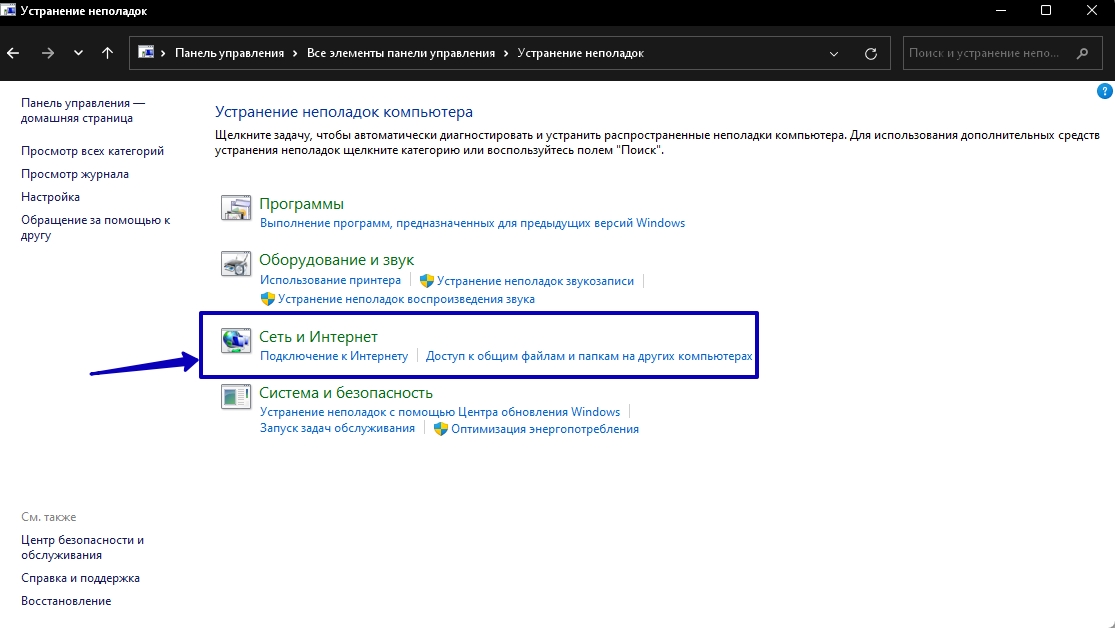
- Следуйте подсказкам мастера диагностики.
Дополнительная проверка:
- Нажмите Win + R, введите cmd, и выполните команду: ping 8.8.8.8
Если есть ответы, проблема может быть в браузере или DNS-настройках.
Совет: Для изменения DNS перейдите в Свойства сети → Протокол Интернета версии 4 (TCP/IPv4) и укажите DNS-серверы:
- Основной: 8.8.8.8
- Альтернативный: 8.8.4.4
Полезные советы для пользователей Windows 10 и 11
- Обновление системы. Убедитесь, что Windows обновлена. Для этого перейдите в Параметры → Обновление и безопасность.
- Драйвера. Если интернет не подключается, проверьте драйвера сетевого адаптера через Диспетчер устройств.
- Резервное соединение. Имейте под рукой мобильный интернет на случай неполадок.
Вопросы и ответы
Вопрос 1: Как узнать, поддерживает ли мой компьютер Wi-Fi?
Ответ: Зайдите в Диспетчер устройств → Сетевые адаптеры. Если там есть Wi-Fi адаптер, устройство поддерживает беспроводное подключение.
Вопрос 2: Почему Wi-Fi не подключается на Windows 11?
Ответ: Проверьте, включён ли Wi-Fi, и удалите сеть, чтобы подключиться заново. Перейдите в Параметры → Сеть и Интернет → Wi-Fi → Управление известными сетями.
Вопрос 3: Как настроить мобильный интернет на Windows?
Ответ: Подключите телефон через USB и включите режим модема. Windows автоматически распознает соединение.
"Знание — это сила. А с интернетом оно становится безграничным." — Фрэнсис Бэкон